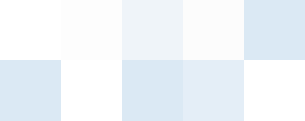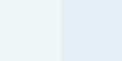D: Devo convertire molteplici documenti per ottenere dei file TIFF in bianco e nero. Ciascun documento contiene circa 1.000 pagine. È possibile aumentare le prestazioni di Universal Document Converter in questo caso?
R: Le prestazioni nella conversione di documenti in bianco e nero si possono aumentare usando un metodo di dithering più veloce. La qualità dei file TIFF generati sarà comunque accettabile nella maggior parte dei casi, mentre la velocità di conversione aumenterà enormemente:
- Premere File->Stampa... nel menu principale dell'applicazione.
- Selezionare Universal Document Converter dalla lista di stampanti e premere il pulsante Proprietà.
- Aprire la scheda Formato file nella finestra Proprietà - Universal Document Converter, selezionare Immagine TIFF e disattivare l'opzione Rifinisci in alta qualità.